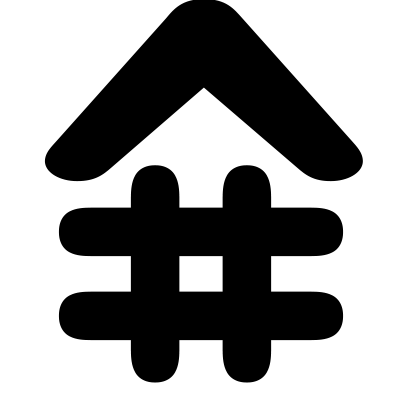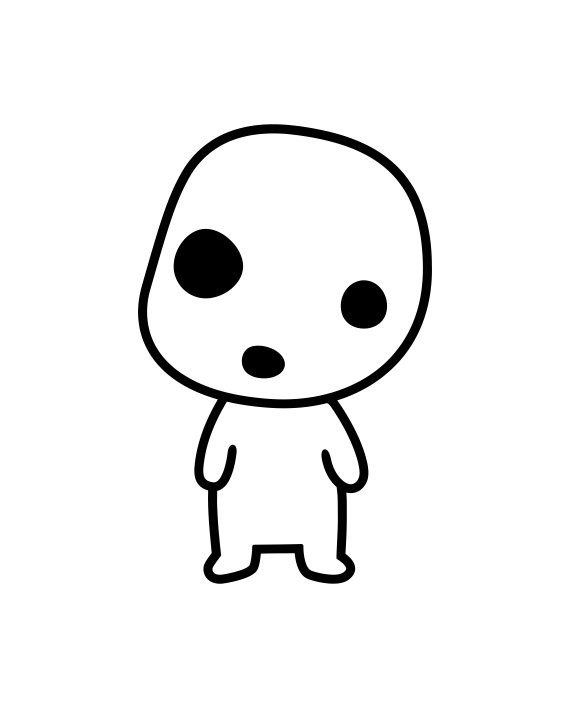
Гуглим по файлам на компьютере. Используем архивы и создаём резервную копию данных.
Поиск и архивация данных
Его величество поиск
Уметь производить навигацию по дереву каталогов это, конечно, здорово, но постоянно держать в голове где какой файл находится, слишком нерационально.
На помощь приходит функция find. Для начала несколько примеров.
вывести все пути домашнего каталога
find ~вывести все пути к директориям
find ~ -type dвывести пути к файлам
find ~ -type fРезультат работы программы find можно направлять через конвеер в другие программы. Например, чтобы посчитать количество файлов в домашнем каталоге, можно набрать
find ~ -type f | wc -lНа прошлом уроке мы сделали мягкую ссылку на прогрмму sublime и переместили её в один из каталогов $PATH. И для того чтобы найти этот файл в команду find можно передать значение параметра -name
find ~ -name "sublime"Чтобы увидеть абсолютно все пути в которых встречается слово sublime
find ~ -name "*sublime*"символ * в названии файла говорит о том, что вместо вместо * может быть любое количество любых символов. Посчитаем количество строк.
find ~ -name "*sublime*" | wc -lЧтобы сузить поиск добавим дополнительные опции. Скажем, что мы ищем файлы меньше 1Мб (+1M — ищет файлы больше 1Мб).
find ~ -name "*sublime*" -size 1M | wc -lЕщё сузим поиск, будем искать только файлы являющимися ссылками.
find ~ -name "*sublime*" -size 1M -type l | wc -lНа этот раз количеcтво директорий должно уменьшиться до 1. Уберите команду wc и убедитесь что мы нашли именно тот файл который создавали на прошлом уроке.
Приведённые выше примеры не являются призывами к действию, а скорее демонстрацией малой части возможностей на которые способен find. На самом деле, для того чтобы найти из какого места запускается программа, достаточно воспользоваться командой which.
which sublimeЕщё один пример для поиска всех картинок c расширением jpg в домашнем каталоге
find ~ -type f -name "*.jpg"Поиск файлов с правами
посик файлов имеющие шаблон не 600 (-wx——) и каталогов имеющих шаблон отличный от 700 (rwx——)
find ~ \( -type f -not -perm 0600 \) -or \( -type d -not -perm 0700 \)Начинаем развлекаться
Создадим пару папочек.
mkdir -p hogwarts/room-{00{1..9},0{10..99},100}-p paretns — не вызывет ошибки если родительский каталог уже существует. Переписывает все конфликты имён в родителе.
В каждой папке создадим пару файлов
touch hogwarts/room-{00{1..9},0{10..99},100}/file-{A..Z}Найдём все файлы с именем ‘file-O’
find hogwarts -type f -name 'file-O'Можно добавить | wc -l, чтобы создать конвеер и посчитать количество найденных файлов.
Теперь создадим свеженький файл для сравнения его даты создания с прочими файлами.
touch hogwarts/timestampВоспользуемся действием -exec command \; для изменения inode файлов с именем ‘file-O’.
find hogwarts -type f -name 'file-O' -exec touch {} \;Теперь найдём все файлы, которые изменились с момента создания файла timestamp
find hogwrts -type f -newer hogwarts/timestampАрхивы и сжатие
Одна из задач которое решает архивирование — оно позволяет обеспечить сохранность данных и гарантировать целостность файловой системы в случае нарушении или неработоспособности последней.
Для того чтобы сжать каталог hogwarts и всё его содержимое, созданное ранее. Для начала, необходимо из каталога сформировать единый файл в виде архива tar
tar -cvf hogwarts.tar hogwartsИ только после этого создавать файл с сжатыми данными.
gzip hogwarts.tarБолее быстрая запись того же действия возможна через конвеер.
tar -cf - hogwarts | gzip > hogwarts.tgzинтересным фактом в подобном синтаксисе является то, что в качестве имени архива мы указываем — (тире) , что командой tar (да и многими другими) воспринимается как представление стандартного ввода/ввывода. То есть мы подаём сформированный архив на выход программы, где перехватываем его (|) и подаём на вход программы gzip.
Удалите папку hogwarts и начните разархивирование.
Сначала извлечём архив
gunzip hogwarts.tgzМы получим tar файл. Перед извлечением можно взглянуть на файлы, которые находятся в архиве.
tar -tvf hogwarts.tarИз полученного tar файла распакуем все находящиеся в нём файлы.
tar -xf hogwarts.tarВуа-ля! Все наши папки вновь восстановлены. Чтобы указать директорию в которую необходимо выполнить разархивирование используйте опцию -С после которой пропишите путь по которому следует извлеч файлы.
Если вы действуете не от лица супер-пользователя (root), то все файлы архива будут принадлежать пользователю, выполневшему восстановление, а не первоначальному их владельцу.
check-point
- Как извлечь один файл из архива?
- Сожмите файл .wav и .bmp в один архив утилитой gzip и во второй утилитой bzip2. Сравните размер каждого архива.
- Извлеките файлы из архивов в папки gzip и bzip2.
Найди десять отличий
rsync — ещё одна мощная утилита для создания резервных копий.
Создайте каталог, который будет хранить резервные копии файлов.
mkdir backupИ вызовите команду синхронизации директорий, указав каталог backup в качестве приёмника.
rsync -av hogwarts backup-a обеспечивает рекурсивный обход и сохранение атрибутов файлов.
В папке backup появилась папка hogwarts вместе со всеми вложенными папками и файлами.
Вызовите ешё раз команду rsync
rsync -av hogwarts backupОратите внимание на то, что список файлов на этот раз отсутствует, потому что rsync не нашёл разницы между файлами в hogwarts и файлами в папке backup.
Давайте изменим атрибуты некоторых файлов.
touch hogwarts/room-010/file-{M..Z}И заново вызовем функцию синхронизации
rsync -av hogwarts backup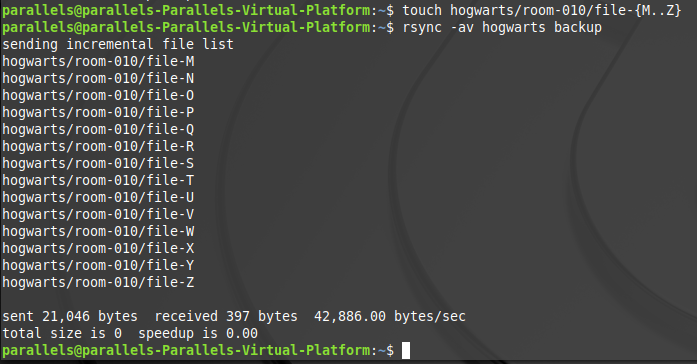
Вы увидите, что прошла синхронизация только изменённых файлов.
Конечно, для простого копирования информации программу rsync не используют. Во всей красе она проявляет себя при работе через сеть. Если у вас есть доступ к удалённому каталогу backup на сервере remotesys, организовать процесс синхронизации можно следующим образом.
sudo rsync -av --delete --rsh=ssh/etc/home /usr/local remotesys:/backupздесь мы добавили флаг —delete (этот параметр не нужен присоздании первой резервной копии), чтобы удалить файлы, которые могут присутствовать на устройстве с резервной копией, но отсутствовать на устройстве-источнике.
Параметру —rsh присваивается значение ssh для безопасного соединения и передачи файлов через шифрованный туннель SSH.
Mount
Понятие точки монтрования очень интересно и по своему поведению напоминает soft link. Монтирование относится в основном к подключению флешки или удалённой файловой системы сервера к файловой системе вашего компьютера.
Мы ещё коснёмся темы монтирования файловой системы, когда будем разбирать процессы запущенной системы.
Однако, первый вариант который мы рассмотрим, будет показан на примере монтирования папки. Представьте что папка hogwarts является удалённым сервером, к файлам которого мы хотим получать доступ из нашего компьютера. Прежде чем получить доступ к файлам находящимся в hogwarts, необходимо создать путь через который мы сможем подключаться к этой папке. Монтируемые системы принято подключать в папке /mnt/. Воидите в root режим и создайте соответствующую папку.
mkdir /mnt/platform9.75Именно папка platform9.75 будет вести нас к файлам hogwarts.
Перейдите в mnt и выведите на экран список всех файлов папки platform9.75
cd /mnt/ ; ls -la platform9.75как видите, она пуста.
Теперь примонтируем к ней путь к hogwarts.
mount --bind /home/koddom/hogwarts /mnt/platform9.75bind позволяет примонтировать папку, а не устройство.
Ещё раз введите команду
ls -la platform9.75и вы увидите знакомые вам файлы.
Стоит помнить, что предыдущее содержимое папки platform9.75 будет недоступно до тех пор, пока вы не размонтируете её обратно командой umount.
Check point
- Откройте inode platform9.75. Объясните почему links 102
- Откройте inode hogwarts, сравните оба inode
- Выполните команду find по номеру inode
Чтобы увидеть список всех замонтированных устройств, введите команду mount.
Размонтируйте содержимое папки
umount /mnt/platform9.75Найдите командой find файл с расширением .iso.
Создайте папку для монтирования образа диска.
mkdir /mnt/cdИ смонтируйте туда образ диска.
mount /home/koddom/blackcat621cd.iso /mnt/cdтеперь вы сможете просматривать содержимое образа диска.
для просмотра дерева монтированных устройств используйте команду findmnt
Задачи
- использовать съемный диск USB в качестве пространства для резервного копирования.
- провести синхронизацию каталогов указанных в переменной $PATH
- создать псевдоним для проведения синхронизации
— Расширение
- Заархивировать структуру файловой системы корневого каталога без вложенных директорий.
- Написать скрипт для создания каталогов находящихся в файле catalogs.txt (файл создайте и заполните самостоятельно)